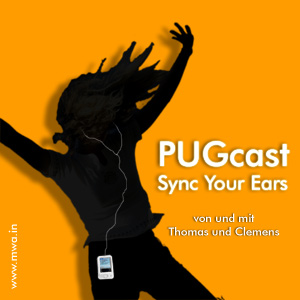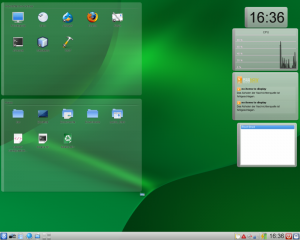Nachdem der April-PUGcast leider krankheitsbedingt ausfallen musste , gibt es für den Mai wieder eine reguläre Ausgabe. Ein Highlight dieser Folge: die Verlosung einer Lizenz für Gravity , dem Twitter-Client für Symbian .
Archiv für den Monat Mai 2009
PdaTimer: Version 0.0.14 mit überarbeiteter Oberfläche
Es gibt eine neue, leicht überarbeitete Version von PdaTimer. Ich habe die Größe der SVG-Bilder geändert, so dass Darstellung etwa auf dem Nokia E71 besser sein sollte.
P.S.: Nicht wundern, dass die aktuelle Versionsnummer kleiner ist als die der ersten Beta. Liegt daran, dass ich was am Versionszähler bzw. den Einstellungen für das MIDLet geändert habe.
[Update am 23.05.2009] Nun ist Version 0.0.16 online mit geänderter Beschriftung/Farbgebung und Anordnung der Buttons.
[2. Update am 23.05.2009] Es gibt nun eine extra Seite für den PdaTimer , dort findet ihr den jeweils aktuellen Download-Link und die Liste der Neuerungen. Auch Kommentare zum Programm könnt ihr dort hinterlassen.
PdaTimer: Betatester gesucht
Es juckte mich ja schon länger, mal ein Programm für PDAs und/oder Smartphones zu schreiben. Dieses Vorhaben habe ich nun endlich umgesetzt.
Da ich mich einerseits nicht lange in die Programmierung für einzelne Plattformen einarbeiten wollte und andererseits vom Studium her gewisse Java-Kenntnisse habe, ist ein JavaME-Programm heraus gekommen. Die Anwendung habe ich “PdaTimer” getauft und sie bietet eine Stoppuhr und einen Kurzzeittimer. Nichts besonderes, aber für den Einstieg reichts…
Die Optik des Programms ist…sagen wir mal…ausbaufähig.
![]() Ich würde mich trotzdem freuen, wenn sich ein paar Tester finden, die den PdaTimer auf ihrem PDA/Smartphone/Handy testen und mir eine Rückmeldung geben, was funktioniert und ob es ggf. Probleme gibt. Insbesondere würde mich interessieren, wie die Darstellung auf verschiedenen Geräten und Auflösungen ist. Screenshots könnt ihr mir per Mail an “thomasbusch (ät) pda-und-co.de” schicken.
Ich würde mich trotzdem freuen, wenn sich ein paar Tester finden, die den PdaTimer auf ihrem PDA/Smartphone/Handy testen und mir eine Rückmeldung geben, was funktioniert und ob es ggf. Probleme gibt. Insbesondere würde mich interessieren, wie die Darstellung auf verschiedenen Geräten und Auflösungen ist. Screenshots könnt ihr mir per Mail an “thomasbusch (ät) pda-und-co.de” schicken.
[Update am 23.05.2009] Es gibt nun eine extra Seite für den PdaTimer , dort findet ihr den jeweils aktuellen Download-Link und die Liste der Neuerungen. Auch Kommentare zum Programm könnt ihr dort hinterlassen.
Update: Noch mehr Pre-Videos, Zwischenergebnis der Betriebssystem-Umfrage
Noch mehr Videos vom Palm Pre
Clemens vom PUGcast hat seine Palm Pre Videothek erweitert. Zehn Filmchen sind hinzugekommen, die ihr hier ansehen könnt.
Zwischenergebnis: Welchem mobilen Betriebssystem gehört die Zukunft?
Die Umfrage im PUGcast-Blog läuft seit ein paar Wochen und nun werden die ersten Zwischenergebnisse präsentiert. Während Android und WindowsMobile in Führung liegen, sieht es für webOS nicht so rosig aus. Aber seht selbst, wie der momentane Stand ist .
Teilweiser Umstieg zu openSUSE
In meiner bisherigen “Linux-Laufbahn” habe ich schon einige Distributionen durchprobiert. Bei manchen blieb es beim Test der Live-CD, andere landeten zumindest zeitweise auf der Festplatte. Seit Anbeginn nahezu durchgehend fest installiert war dabei Ubuntu. Damit lief meine Hardware bislang am reibungslosesten und auch die Bedienbarkeit war vergleichsweise einfach.
Doch meine Ubuntu-Euphorie hat mit den Bildschirm- und Mausproblemen am Tablet PC einen Dämpfer erhalten. Auch mit Jaunty wurde es nicht besser, so dass ich mich nach Alternativen umsah . Und letztlich bei openSUSE hängen blieb. OpenSUSE deshalb, weil es meine Hardware gut unterstützt (momentan sogar besser als Ubuntu), umfangreiche Paketquellen mitbringt und eine gute deutsche Übersetzung bietet.
Auf meinem zum Desktop-Rechner umfunktionierten HP TC4400 läuft nun (neben Windows XP, ohne das es leider immer noch nicht geht) openSUSE 11.1 Reloaded . Angenehmer Nebeneffekt dabei ist, dass ich KDE4, welches mich schon länger “juckt”, etwas intensiver ausprobieren kann.
Der Wechsel von Ubuntu zu openSUSE ist natürlich mit etwas Umgewöhnung verbunden. Insbesondere die Systemverwaltung mittels Yast erfordert ein Umdenken, ist aber nach kurzer Zeit auch kein Problem mehr. Mittlerweile sind die wichtigsten Dinge eingerichtet und openSUSE lässt sich produktiv nutzen.
Der Ubuntu-Welt bleibe ich trotz meines Wechsels erhalten. Denn auf meinem Samsung NC10 läuft weiterhin Ubuntu 9.04, und dort bislang ohne Probleme. Und mein Homeserver ist ja auch noch mit Ubuntu bestückt…
Probleme mit der Kommentarfunktion behoben
Da wundere ich mich, warum sich überhaupt keiner für meine kleine Verlosung zu interessieren scheint…und muss nun erfahren, dass es an der nicht funktionierenden Kommentarfunktion lag (Danke an zefanja für den Hinweis).
Das Problem lag wohl an der AJAX-Kommentarfunktion meines Themes. Nach dem Umstellen auf die “normale” Kommentarfunktion und weniger scharfen Regeln für Kommentare sollte ein Kommentieren jetzt wieder möglich sein.
Stellt sich jetzt die Frage, was ich mit der faktisch nicht stattgefundenen Verlosung machen soll. Die Teilnahmefrist verlängern, damit jeder noch einmal die Chance hat teilzunehmen? Oder das Shirt direkt zefanja geben, der als Einziger auf die Idee kam, mich über die fehlerhafte Kommentarfunktion zu informieren?
Best ScreenSnap – Screenshot-Programm für Symbian
Ein Bild sagt mehr als tausend Worte – das gilt auch für Software. Statt lange über ein Programm zu reden, zeigt man einfach einen Screenshot der betreffenden Anwendung, und es kann sich jeder (im wahrsten Sinne des Wortes) ein Bild davon machen. Auf dem E71 nutze ich zum Erstellen von Screenshots das Programm Best ScreenSnap .
Die Einstellungsmöglichkeiten von Best ScreenSnap decken die wichtigsten Punkte ab: Es lässt sich eine beliebige Tastenkombination festlegen, durch die ein Screenshot erstellt wird, es lässt sich die Qualitätsstufe und das Format (BMP/JPEG) der Bilder einstellen sowie der Speicherort der angefertigten Bildschirmfotos.
Um einen Screenshot zu erstellen, startet man Best ScreenSnap, wechselt anschließend zur gewünschten Anwendung und erstellt dann über die zuvor eingestellte Tastekombination ein Bildschirmfoto. Zur Bestätigung ertönt dabei ein “Klick”-Sound einer Fotokamera (der sich leider nicht abstellen lässt). Die Screenshots lassen sich dann mit dem symbian-eigenen Bildbetrachter ansehen und z.B. per Bluetooth an den Rechner übertragen.
Für mich ist Best ScreenSnap eines dieser kleinen, aber nützlichen Tools, auf die ich nicht verzichten möchte. Es erledigt seine Aufgabe gut und zuverlässig. Probleme gibt es nur dann, wenn sich die Tastenkombination, die ein Bildschirmfoto erstellen sollte, mit einer festgelegten Tastenkombination einer Anwendung überschneidet. Dann wird einfach kein Screenshot erstellt. Aber das lässt sich ja einfach ändern, und schon kann man munter weiter knipsen…
Ubuntu vs. Mandriva auf dem Samsung NC10
Vor wenigen Tagen ist Mandriva 2009.1 erschienen . Die Distribution untersützt nach eigenen Angaben zahlreiche Netbooks, darunter auch das Samsung NC10, welches ich besitze. Ebenso soll die aktuelle Ubuntu-Version, Jaunty Jackalope, recht gut mit dem NC10 zusammenarbeiten . Ich wollte diese Aussagen einmal selbst überprüfen und habe die Live-CDs von Mandriva und (K)Ubuntu gegeneinander antreten lassen.
Mandriva One 2009.1 mit KDE
- Funktioniert: Sound, Wlan, Sondertasten für Lautstärke rauf/runter und Standby, Webcam
- Funktioniert nicht: Bluetooth, Sondertasten für Stummschalten, Bildschirmhelligkeit rauf/runter und Energieanzeige (Fn+F2)
Mandriva One 2009.1 mit Gnome
- Funktioniert: Sound, Wlan, Sondertasten für Lautstärke rauf/runter, Stummschalten, Bildschirmhelligkeit rauf/runter und Energieanzeige, Webcam
- Funktioniert nicht: Bluetooth
Kubuntu 9.04
- Funktioniert: Sound, Wlan, Sondertasten für Lautstärke rauf/runter und Standby, Bluetooth, Webcam
- Funktioniert nicht: Sondertasten für Bildschirmhelligkeit rauf/runter, Stummschalten und Energieanzeige
Ubuntu 9.04
- Funktioniert: Sound, Wlan, Bluetooth, Sondertasten für Lautstärke rauf/runter, Stummschalten, Bildschirmhelligkeit rauf/runter, Energieanzeige, Standby, Webcam
- Funktioniert nicht: -
Es gibt ein paar Dinge, die bei allen Distributionen funktionieren bzw. nicht funktionieren:
- Funktioniert überall: Sondertaste zum Sperren des Touchpads (Fn+F10) sowie die Numlock-Taste (Fn+F11)
- Funktioniert nirgends: Sondertaste zum Abschalten des Wlans (Fn+F9) sowie die Sonderfunktionen auf F3, F4, F5, F7, F8
Ein Hinweis noch zur Einstellung der Displayhelligkeit : Damit das auch im Akkubetrieb unter Linux funktioniert, muss eine kleine Änderung im BIOS vorgenommen werden (beim Start F2 gedrückt halten): Im Tab “Boot” bei der Option “Brightness Mode Control” auf “User Control” umschalten. Sonst bleibt das Display im Akkubetrieb im untersten Bereich der Helligkeit “hängen”.
Fazit
Ich bin etwas enttäuscht von Mandriva. Denn das Versprechen, das Samsung NC10 zu unterstützen, kann Mandriva nur teilweise erfüllen. Besonders ärgerlich aus meiner Sicht ist die fehlende BT-Unterstützung. Mir ist es zumindest nicht gelungen, meine BT-Maus unter Mandriva zu verbinden.
Wie es geht, zeigt hingegen Ubuntu. Hier funktioniert auch BT out-of-the-box und ebenso die wichtigsten Sondertasten. Kubuntu macht ebenfalls eine bessere Figur als Mandriva, kommt aber nicht ganz an Ubuntu heran.
Für mich bedeutet das, dass nun Ubuntu neben XP auf dem Samsung NC10 installiert ist, wo es bislang auch gute Dienste verrichtet.
Verlose “Zensursula”-Shirt – Petition gegen Netzsperren
Vorletzte Woche habe ich mir auch so ein “Zensursula”-Shirt bestellt. Wie ich feststellen musste, allerdings eine Nummer zu groß. Ich weiß, ich könnte es zurückschicken, doch ich habe mich dazu entschieden, es einfach zu verschenken bzw. zu verlosen.
Das T-Shirt ist das Modell “Zensursula AA Bio Shirt Men” in Größe XL (angeblich figurbetont, mir aber deutlich zu weit). Hab’s nur einmal anprobiert, ist also noch wie neu.
Damit jeder die Chance hat, das Shirt zu bekommen, werde ich es verlosen: Wer teilnehmen will, schreibt einfach einen Kommentar unter diesen Beitrag. Unter allen, die bis zum 9. Mai 2009 einen Kommentar hinterlassen haben, verlose ich das T-Shirt. Wichtig: gebt eine gültige Mailadresse im Formular an, denn die Gewinnerin/den Gewinner werde ich über diese Mailadresse kontaktieren. Eure Mailadressen gebe ich nicht weiter und werde sie auch nur für diese Verlosung verwenden. Der Rechtsweg ist ausgeschlossen.
Und wo wir schon beim Thema sind: derzeit läuft eine Online-Petition gegen die geplanten Netzsperren . Der Zulauf scheint gewaltig, derzeit (5.5.09, 23:00 Uhr) sind es schon über 27000 Unterzeichner, gestern nachmittag waren es erst 3000. Doch da geht sicher noch mehr, oder? Je mehr Unterzeichner die Petition findet, desto größer die Wahrscheinlichkeit, dass sie tatsächlich etwas bewirkt.
Eee als Home-Server: Feste IP, Netzwerkdrucker per CUPS einrichten
Nachdem der Eee per Wake on Lan gestartet und mit SSH aus der Ferne gesteuert und administriert werden kann , soll es nun darum gehen, wie der Server eine feste IP bekommt und ein angeschlossener Drucker im Netzwerk freigegeben und von den Clients eingebunden wird.
Feste IP-Adresse zuweisen
Sofern der Server nicht schon bei der Installation eine feste IP-Adresse zugewiesen bekommen hat, ist es jetzt höchste Zeit, das nachzuholen. Eine feste IP ist notwendig, da sich die Clients darauf verlassen, dass der Server unter einer bestimmten, meist in irgenwelchen (Programm-)Einstellungen festgelegten Adresse erreichbar ist. Würde sich die IP jeden Tag ändern, müsste man etwa die Einstellungen für den Netzwerkdrucker am Client auch jeden Tag ändern.
Doch wie bekommt der Eee nun eine feste IP? Ganz einfach, indem man die Datei
/etc/network/interfaces
bearbeitet. Der Eintrag sollte etwa folgendermaßen aussehen:
iface eth0 inet static
address 192.168.1.10
netmask 255.255.255.0
gateway 192.168.1.1
Dabei ist der Wert hinter “address” die IP, über die der Server von nun an erreichbar sein soll. Hier aufpassen, dass sich der Wert nicht mit den Adressen überschneidet, die der Router dynamisch vergibt! Die IP hinter “gateway” ist die IP-Adresse des Routers.
Damit die Änderungen gültig werden, noch den Befehl
sudo /etc/init.d/networking restart
eingeben, und der Server sollte unter der neuen, festen Adresse erreichbar sein. Folglich muss auch die SSH-Verbindung neu aufgebaut werden.
CUPS installieren und einrichten
Für die Freigabe eines Druckers im Netzwerk ist unter Linux CUPS zuständig. Um CUPS nutzen zu können, müssen noch die Pakete
cups
cups-bsd
openprinting-ppds
cupsys-driver-gutenprint
und falls man einen HP-Drucker nutzen möchte
hplib
hpijs
installiert werden.
Die weitere Einrichtung von CUPS kann recht komfortabel über ein Webinterface vorgenommen werden. Damit das funktioniert, muss erst noch die entsprechende Einstellung mit
sudo cupsctl –remote-admin
gesetzt werden. Nun kann das Webinterface im Browser über http://<Server-IP>:631 vom Client aus aufgerufen werden.