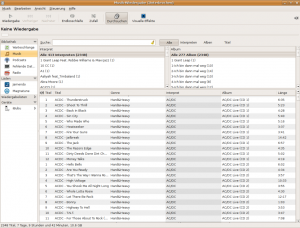Nachdem ich mittlerweile auf die aktuelle Ubuntu-Version 8.10 umgestiegen bin (per Update), möchte ich ein paar Worte zur Kompatibilität mit dem TC4400 verlieren.
Kurz zusammengefasst lässt sich sagen: Die allermeisten Dinge funktionieren Out-of-the-box. Und was nicht gleich funktioniert, lässt sich leicht beheben.
Kommen wir erst zu den positiven Dingen: Ubuntu 8.10 ist die Linux-Distribution, die bisher am besten auf dem TC4400 läuft. Gefühlte 95% der Hardware wurden problemlos erkannt und funktionieren einwandfrei, so etwa die Sondertasten zur Helligkeitsregelung oder Lautstärkeeinstellung. Wlan und Bluetooth funktionieren erwartungsgemäß auch. Vor allem letzteres machte unter 8.04 allerdings noch Zicken, dort war es mir nicht vergönnt, meine BT-Maus mit dem Rechner zu verbinden. Das klappt jetzt problemlos. Auch der Kartenleser arbeitet ohne Murren.
Standby (“Bereitschaft”) sowie Ruhezustand funktionieren nun auch zuverlässig. Bei früheren Ubuntu-Versionen kam es hin und wieder vor, dass sich der Rechner zwar in einen der Schlafzustände versetzen ließ, danach aber nicht mehr richtig aufwachte.
Einziges Sorgenkind nach dem Update war (und ist teilweise noch) die Unterstützung der Stifteingabe bzw. -bedienung. Ubuntu hat nämlich während des Updates heimlich still und leise die Zeilen in der xorg.conf auskommentiert,
die ich zuvor eingefügt hatte
. Folglich wurde der Stift erst mal nicht erkannt. Doch nach dem Entfernen der “#” vor den Zeilen für das Wacom-Tablet funktioniert auch der Stift wieder.
Einziger Wehrmutstrofpen: Ändert man die Bildschirmausrichtung, ändert sich die Ausrichtung des Stifts nicht mit. Sprich: ist der Bildschirm “auf den Kopf gestellt”, fährt der Mauszeiger immer in die entgegengesetzte Richtung, in die man mit dem Stift fährt. Aber da wird sich auch eine Lösung finden lassen (ich glaube mich daran zu erinnen, dass ich irgendwo schon mal ein passendes Skript gesehen habe). Und noch was: auf eine rechte Maustaste muss man beim Stift auch verzichten. Während Windows einen langen Stiftdruck als Rechtsklick interpretiert, passiert bei Ubuntu rein gar nichts.
Allerdings sind diese Einschränkungen bei der Stiftunterstützung für mich verschmerzbar. Falls ich den Stift unbedingt nutzen will, starte ich eben das parallel installierte XP. Was allerdings immer seltener vorkommt.
Am Ende noch meine momentane xorg.conf. Fett markiert sin die Zeilen, in welchen ihr die Kommentare entfernen müsst:
# xorg.conf (X.Org X Window System server configuration file)
#
# This file was generated by dexconf, the Debian X Configuration tool, using
# values from the debconf database.
#
# Edit this file with caution, and see the xorg.conf manual page.
# (Type “man xorg.conf” at the shell prompt.)
#
# This file is automatically updated on xserver-xorg package upgrades *only*
# if it has not been modified since the last upgrade of the xserver-xorg
# package.
#
# If you have edited this file but would like it to be automatically updated
# again, run the following command:
# sudo dpkg-reconfigure -phigh xserver-xorg
# commented out by update-manager, HAL is now used
#Section “InputDevice”
# Identifier “Generic Keyboard”
# Driver “kbd”
# Option “XkbRules” “xorg”
# Option “XkbModel” “pc105″
# Option “XkbLayout” “de”
#EndSection
# commented out by update-manager, HAL is now used
#Section “InputDevice”
# Identifier “Configured Mouse”
# Driver “mouse”
# Option “CorePointer”
#EndSection
#Wacom Tablet
# commented out by update-manager, HAL is now used
Section “InputDevice”
Driver “wacom”
Identifier “stylus”
Option “Device” “/dev/input/wacom”
Option “Type” “stylus”
Option “ForceDevice” “ISDV4″ # Tablet PC ONLY
EndSection
# commented out by update-manager, HAL is now used
Section “InputDevice”
Driver “wacom”
Identifier “eraser”
Option “Device” “/dev/input/wacom”
Option “Type” “eraser”
Option “ForceDevice” “ISDV4″ # Tablet PC ONLY
EndSection
# commented out by update-manager, HAL is now used
Section “InputDevice”
Driver “wacom”
Identifier “cursor”
Option “Device” “/dev/input/wacom”
Option “Type” “cursor”
Option “ForceDevice” “ISDV4″ # Tablet PC ONLY
EndSection
#End Wacom Tablet
# commented out by update-manager, HAL is now used
#Section “InputDevice”
# Identifier “Synaptics Touchpad”
# Driver “synaptics”
# Option “SendCoreEvents” “true”
# Option “Device” “/dev/psaux”
# Option “Protocol” “auto-dev”
# Option “HorizEdgeScroll” “0″
#EndSection
Section “Device”
Identifier “Configured Video Device”
EndSection
Section “Monitor”
Identifier “Configured Monitor”
EndSection
Section “Screen”
Identifier “Default Screen”
Monitor “Configured Monitor”
Device “Configured Video Device”
EndSection
Section “ServerLayout”
Identifier “Default Layout”
Screen “Default Screen”
# commented out by update-manager, HAL is now used
InputDevice “stylus” “SendCoreEvents”
# commented out by update-manager, HAL is now used
InputDevice “cursor” “SendCoreEvents”
# commented out by update-manager, HAL is now used
InputDevice “eraser” “SendCoreEvents”
# commented out by update-manager, HAL is now used# InputDevice “Synaptics Touchpad”
EndSection