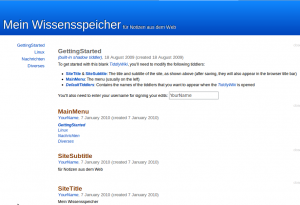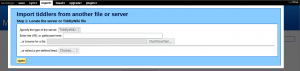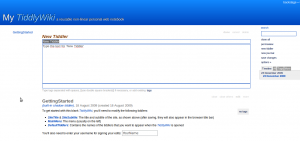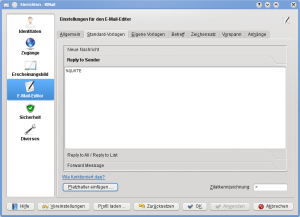Eine Sache, die mir bei meinem Umstieg zu Linux noch fehlte, war die Möglichkeit, mein Smartphone mit einer PIM-Anwendung auf dem PC synchronisieren zu können. Doch auch dieses Problem ist nun gelöst, und zwar mittels
Funambol
.
Warum Funambol?
Mittlerweile gibt es zwar für die meisten mobilen Betriebssysteme (Windows Mobile, Symbian, PalmOS) Lösungen für die Synchronisation unter Linux. Der Nachteil dabei ist jedoch, dass diese meist auf ein Betriebssystem und eine PIM-Anwendung beschränkt sind. Und für die Einrichtung muss man mitunter tiefer in die Konsole abtauchen.
Funambol hingegen ist mittels zahlreicher “
Connectors
” weitgehend plattform- und anwendungsunabhängig. So gibt es passende Plugins für Outlook, Evolution, Thunderbird, für Windows Mobile, PalmOS, iPod und vieles mehr. Somit ist es also auch möglich, etwa Outlook unter Windows mit Thunderbird unter Linux zu synchronisieren und die Daten auch noch mobil auf dem Smartphone zu haben. Nicht zuletzt ist die Installation und Einrichtung von Funambol relativ einfach zu bewerkstelligen und außerdem sehr gut dokumentiert.
Installation und Konfiguration des Funambol-Servers
Kommen wir nun also zum ersten und wichtigsten Teil: der Installation des Funambol-Servers. Diese ist im
Funambol Installation and Configuration Guide
(PDF) sehr ausführlich beschrieben, weshalb ich nicht näher darauf eingehen möchte. Ich möchte nur darauf hinweisen, dass man für die Installation und den Start des Funambol-Servers Root-Rechte benötigt.
Damit später mit Lightning synchronisiert werden kann, muss noch iCal als Nachrichtenformat eingerichtet werden. Das erfolgt im Administrationstool von Funambol (siehe verlinktes PDF) über Servername (meist “pda-und-co.de”)->Modules->foundation->FunambolFoundationConnector->PIM Calendar Sync Source. Dort gibt man als Source URI “ical” ein, als Name “iCalendar” und klickt auf “Add”.
Installation von Lightning und des Mozilla-Plugins
Hat man auf dem Rechner nur das “nackte” Thunderbird installiert, kann man natürlich nur das Adressbuch mit dem Funambol-Server abgleichen. Damit das auch mit den Kalenderdaten funktioniert, braucht man das Lightning-Plugin.
Unter Ubuntu 8.10 gibt es dabei ein paar Stolpersteine. Denn Lightning lässt sich zwar über die Paktequellen installieren (lightning-extension, lightning-extension-locale-de), dabei wird jedoch Version 0.8 des Plugins installiert. Zur Synchronisation mit Funambol ist aber Version 0.9 von Lightning notwendig.
Daher muss Lightning manuell installiert werden. Das Plugin steht auf den
Mozilla-Seiten
zum Donwload bereit. Bevor man es in Thunderbird über “Extras->Add-Ons” installiert, muss unter Ubuntu jedoch erst das Paket libstdc++5 auf den Rechner, sonst hat man eine funktionsuntüchtige Kalendererweiterung.
Unter Mandriva 2009 braucht es hingegen keine speziellen Vorbereitungen, hier kann das Plugin einfach händisch installiert werden.
Damit nun das Thunderbird-Adressbuch und der Kalender von Lightning mit Funambol synchronisiert werden können, braucht man noch das
Funambol Mozilla Plugin
(ich habe mich für
Version 0.7
entschieden, da 0.8 als “experimentell” bezeichnet wird). Nach dem Download lässt es sich ebenso wie Lightning über “Extras->Add-Ons” installieren.
Installation des Connectors für Windows Mobile
Hier gibt es für alle, die nur noch mit Linux arbeiten, ein Problem: Die Anwendung für Windows Mobile (
Smartphones ohne Touchscreen
,
PocketPC mit Touchscreen
) lässt sich nämlich nur über Windows/ActiveSync auf dem mobilen Gerät installieren. Nach der Installation hat man eine Anwendung names “Funambol” auf dem Gerät.
Synchronisation einrichten
Wichtigster Punkt bei der Synchronisation ist die Adresse des Funambol-Servers. Ist der Rechner, auf dem Funambol läuft, ins heimische Netzwerk integriert, lautet die Adresse
http://IP_im_Netzwerk:8080/funambol/ds
. Wobei “IP_im_Netzwerk” durch die jeweilige IP-Adresse des Rechners ersetzt werden muss. In meinem Fall ist der Funambol-Server auf dem Eee installiert, dem im Wlan die IP 192.168.1.104 zugeilt ist. Folglich ist der Funambol-Server unter
http://192.168.1.104:8080/funambol/ds
erreichbar. Diese Adresse trägt man im Administrationstool des Funambol-Servers unter “Server Settings->Engine” ein (siehe verlinktes PDF oben). Die Erreichbarkeit des Funambol-Servers kann man testen, indem man die Adresse in den Browser eintippt, dann erscheint im Erfolgsfall eine Seite mit Angaben zum installierten Funambol-Server auf dem Bildschirm. Das sollte von jedem Rechner aus funktionieren, der im gleichen Netzwerk hängt, bei mir also im gesamten heimischen Wlan.
Diese Adresse gibt man nun in den Einstellungen des Mozilla-Plugins und in der Funambol-Anwendung am Smartphone ein. Benutzername und Passwort lassen sich vor der allerersten Synchronisation frei wählen. Bei eben dieser ersten Synchronisation mit dem Funambol-Server legt der Server automatisch ein neues Konto mit diesen Daten an. Danach muss natürlich bei allen Clients, die mit diesem Konto abgeglichen werden sollen, die selbe Kombination aus Nutzername und Passwort eingegeben werden.
Einstellungen des Funambol Mozilla Plugins
Nun können Smartphone und Thunderbird/Lightning mit Funambol synchronisiert werden. Bei der beschriebenen Konfiguration ist der Funambol-Server dabei nur über das heimische Netzwerk erreichbar. Ich kann also mein Xda Cosmo nur dann mit Funambol abgleichen, wenn es im heimischen Wlan eingebucht ist. Gleiches gilt für den Rechner, auf dem Thunderbird/Lightning installiert ist. Vorteil dabei ist jedoch, dass meine PIM-Daten in meinem Einflussbereich bleiben und nicht auf einem Server irgendwo im WWW liegen.
Fazit
Funambol ist meiner Meinung nach eine vergleichsweise einfache Lösung, um seine PIM-Daten auch unter Linux zu synchronisieren. Dank zahlreicher Plugins lassen sich viele PIM-Anwendungen und Geräte an Funambol anbinden. Somit ist man sowohl bei der Wahl der Desktop-Anwendung als auch des mobilen Geräts sehr flexibel.
Ein kleiner Nachteil ist, dass mit der vorgestellten Lösung nur Adressen und Termine synchronisiert werden können.
Ich hoffe, ich konnte euch mit dieser Anleitung weiterhelfen, über Feedback würde ich mich freuen.
Folgende Quellen haben mir sehr geholfen: