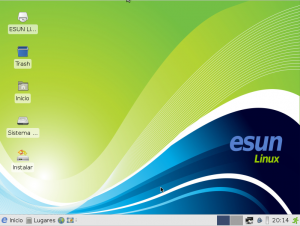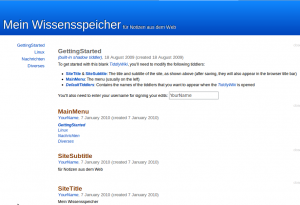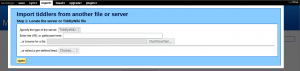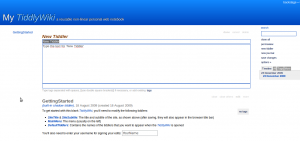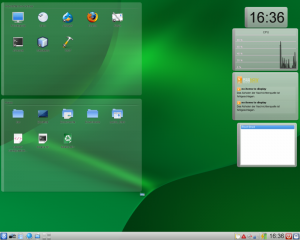Aus der Liste der exotischen Linux-Distributionen, die bei der gleichnamigen Blogparade angeboten wurden, habe ich mir Esun Linux herausgepickt.
Esun stammt aus Chile – genauer von der “Universidat Tarapacá de Arica” – und setzt einen besonderen Schwerpunkt auf geschäftliche Anwendungen für Selbstständige, kleine und mittlere Unternehmen sowie für Lernende und Lehrende in den Wirtschaftswissenschaften. Die Live-CD der auf Ubuntu basierenden Distribution hat daher Software für die Finanzverwaltung ebenso an Bord wie für CRM oder Projektplanung. Zu den mitgelieferten Anwendungen zählern unter anderem GnuCash, Sugar CRM und Planner , um mal die geläufigeren zu nennen.
Im Office-Bereich setzt Esun auf Gnumeric, Abiword und ClawsMail, wohl um Platz zu sparen, aber auch um schmalbrüstige (Schüler-) Rechner nicht zu überfordern. Dazu passt auch, dass als Desktop das schlanke Xfce zum Einsatz kommt.
Da einige Programme webbasiert sind (z.B. SugarCRM oder Egroupware), bringt Esun auch Apache, MySQL und PostgreSQL mit. Diese werden über entsprechende Menüpunkte komfortabel gestartet (“Iniciar Servicios”) und auch beendet (“Detener Servicios”). Die Webanwendungen haben ebenfalls eigene Verknüpfungen, über die sie im Browser (Epiphany) starten.
Wie bereits erwähnt setzt Esun auf Ubuntu auf, daher sollte die Hardwareunterstützung ähnlich gut sein. Da ich für meinen Bericht auf eine “richtige” Installation verzichtet habe und Esun nur in Virtualbox habe laufen lassen, kann ich dazu allerdings nichts genaueres sagen. Apropos Installation: die ist mit der von Ubuntu identisch, der Partitionierungsdialog spricht sogar von Ubuntu 8.10 als zu installierendem System.
Während bei der Installation noch Deutsch als Sprache ausgewählt werden kann (und damit auch das deutsche Tastaturlayout), ist der Rest von Esun komplett in Spanisch gehalten. Da ich ein paar Brocken Spanisch kann und mit der Menüstruktur von (X)Ubuntu gut vertraut bin, war es allerdings nicht besonders schwer, mich zurecht zu finden. Wer will, kann auch die deutschen Sprachpakete (language-pack-de) nachinstallieren und bei der Anmeldung die Sprache umstellen. Dann ist zumindest das Menü in deutsch gehalten, die Anwendungen sprechen dann englisch.
Fazit
Den Ansatz von Esun, eine “Business-Distribution” zu erstellen, die eine Vielzahl von Anwendungen für die geschäftliche Nutzung mitbringt, finde ich sehr interessant. Die Software-Zusammenstellung zeigt, wie umfangreich die OpenSource-Auswahl in diesem Bereich mittlerweile ist.
Esun dürfte aufgrund der Sprachbarriere zumindest hierzulande weiterhin Exotenstatus genießen. Das ist schade, denn eine business-orientierte Linux-Distribution würde sich sicherlich auch auf hiesigen Rechnern gut machen.