Nachdem der Eee per Wake on Lan gestartet und mit SSH aus der Ferne gesteuert und administriert werden kann , soll es nun darum gehen, wie der Server eine feste IP bekommt und ein angeschlossener Drucker im Netzwerk freigegeben und von den Clients eingebunden wird.
Feste IP-Adresse zuweisen
Sofern der Server nicht schon bei der Installation eine feste IP-Adresse zugewiesen bekommen hat, ist es jetzt höchste Zeit, das nachzuholen. Eine feste IP ist notwendig, da sich die Clients darauf verlassen, dass der Server unter einer bestimmten, meist in irgenwelchen (Programm-)Einstellungen festgelegten Adresse erreichbar ist. Würde sich die IP jeden Tag ändern, müsste man etwa die Einstellungen für den Netzwerkdrucker am Client auch jeden Tag ändern.
Doch wie bekommt der Eee nun eine feste IP? Ganz einfach, indem man die Datei
/etc/network/interfaces
bearbeitet. Der Eintrag sollte etwa folgendermaßen aussehen:
iface eth0 inet static
address 192.168.1.10
netmask 255.255.255.0
gateway 192.168.1.1
Dabei ist der Wert hinter “address” die IP, über die der Server von nun an erreichbar sein soll. Hier aufpassen, dass sich der Wert nicht mit den Adressen überschneidet, die der Router dynamisch vergibt! Die IP hinter “gateway” ist die IP-Adresse des Routers.
Damit die Änderungen gültig werden, noch den Befehl
sudo /etc/init.d/networking restart
eingeben, und der Server sollte unter der neuen, festen Adresse erreichbar sein. Folglich muss auch die SSH-Verbindung neu aufgebaut werden.
CUPS installieren und einrichten
Für die Freigabe eines Druckers im Netzwerk ist unter Linux CUPS zuständig. Um CUPS nutzen zu können, müssen noch die Pakete
cups
cups-bsd
openprinting-ppds
cupsys-driver-gutenprint
und falls man einen HP-Drucker nutzen möchte
hplib
hpijs
installiert werden.
Die weitere Einrichtung von CUPS kann recht komfortabel über ein Webinterface vorgenommen werden. Damit das funktioniert, muss erst noch die entsprechende Einstellung mit
sudo cupsctl –remote-admin
gesetzt werden. Nun kann das Webinterface im Browser über http://<Server-IP>:631 vom Client aus aufgerufen werden.
Das CUPS Webinterface
Über den Link “Drucker hinzufügen” gelangt man zur Druckereinrichtung. Firefox-Nutzern wird dabei eine Sicherheitswarnung entgegenspringen, die jedoch getrost mit einer Ausnahmeregel übergangen werden kann. Im folgenden Dialog lassen sich Druckername, Standort und eine Beschreibung eintragen.
Neuen Drucker einrichten: Name, Ort, Beschreibung eingeben
Weiter geht es mit der Auswahl des Druckers, der unter der vorher genannten Bezeichnung installiert werden soll. In meinem Fall ist das ein Brother HL2030, der per USB angeschlossen ist.
Drucker einrichten: Gewünschten Drucker auswählen
Im nächsten Fenster muss nun ein passender Treiber ausgesucht werden. In meinem Fall ist der passende Treiber der für den Brother HL2060.
Drucker einrichten: Druckertreiber auswählen
Danach lassen sich noch verschiede Einstellungen, etwa zur Papiergröße, vornehmen. Hier kann man normalerweise die Standardwerte stehen lassen.
Drucker einrichten: Verschiedene Einstellmöglichkeiten für Papiergröße etc.
Der Drucker ist nun komplett eingerichtet
Die Druckereinrichtung ist komplett
Damit der Drucker von anderen Rechnern im Netzwerk genutzt werden kann, fehlt noch ein Schritt: Über den Reiter “Verwaltung” gelangt man zu den Einstellungen für den CUPS-Server. Dort noch ein Häkchen bei “Verteile puplizierte Drucker, welche mit diesem System verbunden sind” setzen.
Server-Optionen von CUPS
Die serverseitige Einrichtung ist nun abgeschlossen. Weiter geht es mit der Einrichtung der Clients, die auf den Drucker zugreifen sollen.
Netzwerkdrucker unter Windows XP einbinden
Damit der eben eingerichtete Netzwerkdrucker unter Windows XP genutzt werden kann, ruft man die Systemsteuerung auf, wählt dort “Drucker und Faxgeräte”->”Drucker hinzufügen” und wählt dann die Option “Netzwerkdrucker”.
Netzwerkdrucker unter Windows einrichten
Im nächsten Dialog wählt man “Verbindung mit einem Drucker im Internet oder Heim-/Firmennetzwerk herstellen” und trägt die Adresse des Druckers in der Form
http://<Server-IP>:631/printers/<Druckername>
ein.
Eingeben der Server-Adresse
Im nächsten Fenster wählt man einen passenden Druckertreiber (ja, auch am Client muss ein Druckertreiber installiert werden). Wobei es erst einmal egal ist, was man hier angibt, denn der Treiber wird später sowieso noch geändert (sofern in der Liste kein passender Treiber für das Druckermodell auftaucht).
Auswahl eines Druckertreibers
Im nächsten Schritt kann der Netzwerkdrucker noch als Standarddrucker festgelegt werden.
Den Netzwerkdrucker als Standarddrucker verwenden, falls gewünscht
Damit ist die Einrichtung auch schon fast erledigt. Es fehlt in meinem Fall jedoch ein passender Treiber für den Brother HL2030, weshalb dieser erst von der zugehörigen CD installiert wird. Danach lässt sich mit einem Rechtsklick auf den Drucker das “Eigenschaften”-Fenster öffnen und im Tab “Erweitert” der gerade eben installierte, passende Treiber auswählen.
"Eigenschaften"-Dialog öffnen
Auswahl des passenden Druckertreibers
Nun kann im Tab “Allgemein” der Ausdruck einer Testseite angestoßen werden. Ist der Ausdruck vollständig, war die Einrichtung erfolgreich.
Netzwerkdrucker unter Ubuntu einrichten
Die Einrichtung des Netzwerkdruckers unter Ubuntu fällt etwas einfacher aus: Über “System”->”Systemverwaltung”->”Drucken” gelangt man zur Druckerverwaltung. Mit einem Klick auf “Neu” öffnet sich ein Fenster, das die Drucker anzeigt, die hinzugefügt werden können. Der Netzwerkdrucker wurde dabei automatisch gefunden
Ubuntu bietet den Netzwerkdrucker gleich zur Installation an
Über den Button “Verifizieren” lassen sich die von Ubuntu erkannten Einstellungen überprüfen. Im nächsten Dialog lassen sich der Druckername, eine Beschreibung und der Standort eintragen.
Der Drucker braucht einen Namen...
Ein Klick auf “Anwenden” schließt den Installationsvorgang ab. Nun muss nur noch der passende Treiber für den Drucker ausgewählt werden. Dies geschieht, indem man mit einem Rechtsklick auf das Icon für den Drucker die Drucker-Eigenschaften öffnet…
Drucker-Eigenschaften festlegen
…und bei “Marke und Modell” auf “Änderung” klickt. Im folgenden Dialog lässt sich dann zuerst der Druckerhersteller und anschließend das Modell und der zugehörige Treiber auswählen.
Druckerhersteller aussuchen
Druckermodell und Treiber auswählen
Nun kann eine Testseite ausgedruckt werden, um zu prüfen, ob die Einstellungen korrekt sind.
Das war’s auch schon, der Drucker, der am Eee hängt, kann nun von den Rechnern im Netzwerk genutzt werden.
Hilfreiche Links:
- CUPS in der Ubuntuusers-Wiki
- interfaces in der Ubuntuusers-Wiki
Verwandte Themen:

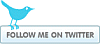
1 Response to “Eee als Home-Server: Feste IP, Netzwerkdrucker per CUPS einrichten”