Mein “ Bastelprojekt ” war etwas eingeschlafen, doch nun habe ich an den vergangenen Osterfeiertagen begonnen, den Eee zum Homeserver “umzubauen”.
Ein paar Worte zur Hardware
Ein Netbook als Server zu nutzen, mag abwegig klingen. Aber für meine Bedürfnisse ist der Eee ausreichend: er steht sonst größtenteils ungenutzt herum, hat mehr als ausreichend Rechenpower für die ihm zugedachten Anwendungen, ist platzsparend und leise. Und er soll sowieso nur bei Bedarf laufen, nicht wie ein typischer Server 24/7.
Neben dem Eee als eigentlichem Server spielt noch ein anderes Gerät eine wichtige Rolle: das Netgear WGPS606 , gewissermaßen ein Wlan-Adapter für Geräte, die nur eine normale Netzwerkkarte besitzen. Mit dem Netgear-Kästchen sind zwei Dinge möglich: ich kann den Eee in mein Wlan einbinden, obwohl Ubuntu Server die Wlan-Karte des Eee nicht erkennt. Und ich kann über Wlan Wake on LAN verwenden, was normalerweise nicht möglich ist.
Meine Hardware-Konfiguration sieht also folgendermaßen aus:
Eee<–Netzwerkkabel–>Netgear WGPS606<–Wlan–>Router<–Wlan–>Client(s)
Installation von Ubuntu Server
Der erste Schritt zum Heimserver besteht in der Installation eines passenden Betriebssystems. Ich habe mich für die Server-Version von Ubuntu entschieden.
Die Installation sollte für jeden, der schon einmal Linux auf einem Rechner installiert hat, keine große Herausforderung sein. Für die Installation von CD habe ich ein externes DVD-Laufwerk per USB angeschlossen. Eine gute Installationsanleitung gibt’s in der Ubuntuusers-Wiki .
Fernsteuerung aktivieren
Der Eee soll später einmal fernab vom Schreibtisch stehen und soll folglich auch aus der Ferne bedienbar sein. Das Zauberwort heißt hier SSH.
Damit Ubuntu Server per SSH angesprochen werden kann, muss zuerst einmal das Paket “openssh-server” installiert werden:
sudo apt-get install openssh-server
Nun kann von anderen Rechnern im Netzwerk aus auf die Shell des Eee zugegriffen werden. Unter Windwos braucht man dazu ein Programm wie PuTTy , von Ubuntu-Clients aus geht es direkt über’s Terminal
ssh <IP des Servers>
Verläuft der testweise Zugriff per SSH auf den Eee erfolgreich, können die folgenden Kommandos gleich per Fernzugriff auf dem Server abgesetzt werden.
Fernsteuerung erweitern
Der Server kann nun also per SSH gesteuert werden, was auch das Herunterfahren mittels
sudo shutdown -h now
einschließt. Was aber noch nicht funktioniert ist das Einschalten von einem anderen Rechner aus. Dazu muss die Unterstützung für Wake on LAN eingerichtet werden.
Glücklicherweise unterstützt das Mainboard/die Netzwerkkarte des Eee Wake on LAN, auch wenn im BIOS weit und breit kein Eintrag zu finden ist, der darauf hindeutet. Damit auch Ubuntu diese Funktion unterstütutzt, muss das Paket “ethtool” installiert werden:
sudo apt-get install ethtool
Anschließend wird ethtool aufgerufen:
sudo ethtool eth0
(wobei “eth0″ die Netzwerkkarte des Eee ist) und es erscheinen in der Ausgabe die Zeilen
Supports Wake-on: g
Wake-on: d
Das bedeutet: Wake on LAN wird unterstützt, ist aber noch deaktiviert. Mit dem Befehl
sudo ethtool -s eth0 wol g
wird die Wake on LAN Funktion aktiviert. Da diese Einstellung jedoch nur bis zum nächsten Neustart überlebt, wird dieser Befehl noch in die Datei “/etc/rc.local” geschrieben.
sudo vi /etc/rc.local
Mit dem Cursor nun in die Zeile unter
#By default this script does nothing
springen und die Zeile
ethtool -s eth0 wol g
ergänzen (Wer mit vi nicht so vertraut ist: hier eine kurze Anleitung )
Eine weitere Änderung ist noch in der Datei “/etc/init.d/halt” notwendig, die verhindert, dass die Netzwerkschnittstelle beim Herunterfahren ausgeschaltet wird. Die Zeile
NETDOWN=yes
ist durch
NETDOWN=no
zu ersetzen. Nun sollte Wake on LAN serverseitig funktionieren.
Für das Aufwecken über das Netzwerk muss man noch die MAC-Adresse der Server-Netzwerkkarte kennen. Diese lässt sich einfach durch den Befehl
ifconfig
herausfinden. Die Zeichenfolge hinter “HWadrr” ist die MAC-Adresse der Netzwerkkarte.
Um den Server vom Client aus aufzuwecken, empfehle ich für Ubuntu-Clients das Programm “wakeonlan”, welches über den Paketmanager installiert werden kann. Damit man nicht jedes Mal die MAC-Adresse des Eee eingeben muss, erstellt man einfach eine Datei und schreibt dort die MAC-Adresse des aufzuweckenden Servers hinein, und zwar in der Form 00:00:00:00:00:00. Nun kann der Server mit dem Befehl
wakeonlan -f <Datei, in der MAC-Adresse gespeichert ist>
vom Client aus gestartet werden.
Unter Windows nutze ich “ magiWOL “, dort lässt sich die MAC-Adresse im Programm speichern und der Server mit einem Mausklick starten.
Der Eee kann in die Ecke
Sofern SSH und Wake on LAN nun funktionieren, kann der Eee an seinen Bestimmungsort gestellt werden. Er lässt sich nun bei Bedarf von anderen Rechnern aus starten, administrieren und wieder herunterfahren.
Hilfreiche Links
- Artikel zu SSH in der Ubuntuusers-Wiki
- Artikel zu Wake on LAN in der Ubuntuusers-Wiki
- Wake on LAN Artikel in der VDR Wiki
Im nächsten Beitrag zum Thema werde ich die Einrichtung des Eee als Printserver erläutern.
Verwandte Themen:

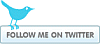
Wer glücklicher Besitzer eines iPhones ist, kann Wake on LAN (auch über Internet) jetzt auch mit der App “Sleepover” ausführen, die hier vorgestellt wird: http://www.sonoya.com/sleepover-app-wake-on-lan-wol-wakeonlan-iphone-mac-pc-magic-packet-aufwecken-ruhezustand-starten-apple-programm-aufwecken-remote-wake-oninternet.html