Nachdem die verschiedensten Informationen mit OneNote erfasst wurden, geht es jetzt an das Durcharbeiten, also das Sichten und Einsortieren der Notizen.
Die einzelnen Einträge im “Eingangskorb” werden nun nacheinander betrachtet. Die zentralen Fragen dabei lauten: Worum handelt es sich? Und ist etwas zu unternehmen? Je nach Antwort auf diese Fragen lassen sich die Notizen in verschiedene Kategorien einordnen:
Müll
Das sollte selbsterklärend sein: alles, was sich in der Zwischenzeit erledigt hat oder sonstwie überflüssig ist, wird einfach gelöscht.
Vielleicht/Irgendwann
Hierunter fallen Dinge, für die man im Moment nichts unternehmen kann/will, sie dennoch nicht aus den Augen verlieren möchte. Also z.B. dieses Buch, das man beim Stöbern entdeckt hat, das man aber erst kaufen möchte, wenn man den Roman, der noch am Nachtkästchen liegt, durchgelesen hat. Notizen zu diesem Punkt schiebt man einfach per Drag&Drop in den Abschnitt “Vielleicht/Irgendwann”.
Referenzmaterial
Darunter fallen alle Informationen, die keine Handlung auslösen, die aber als Wissen für später gespeichert werden sollen. Beispielsweise eine Installationsanleitung für ein Programm und ähnliches. Diese Dinge landen in der Abschnittsgruppe “Referenzmaterial”. Es ist sinnvoll, innerhalb der Abschniitsgruppe einzelne Abschnitte zu den verschiedenen Themen zu erstellen, zu denen man Informationen ablegen möchte. Im Beispiel der Installationsanleitung könnte das also der Abschnitt “Software” sein. Wie im ersten Teil angemerkt, kann für das Referenzmaterial auch ein eigenes Notizbuch angelgt werden, dann hat man für die Einteilung und Einordnung noch mehr Möglichkeiten. Notizen lassen sich auch über Notizbücher hinweg verschieben.
Projekte
Hierunter fallen alle Dinge, zu deren Erledigung mehrere konkrete Handlungen notwendig sind (David Allen sagt, alles, was mehr als zwei “nächste Schritte” benötigt, wobei man sich meiner Meinung nach nicht zu sklavisch an diese Regel halten sollte). Nehmen wir mal als Beispiel den nächsten Urlaub. Um dieses “Projekt” abzuschließen, sind diverse “nächste Schritte” notwendig: Den Katalog vom Reiseveranstalter im Reisebüro abholen, ein passendes Hotel aussuchen, ein Zimmer buchen….
Projekte werden wie folgt verarbeitet: In der Abschnittsgruppe “Projekte” einen neuen Abschnitt mit dem Namen des Projekts anlegen und anschließend die Notizen zum Projekt dorthin verschieben. Die Abschnitte ergeben dann automatisch die “Projektliste”, man hat also immer einen Überblick darüber, welche Projekte gerade laufen. Wem das nicht genügt (etwa weil die Abschnitte nicht alle auf den Bildschirm passen), der kann einen Abschnitt “Projektliste” anlegen und Links zu den einzelnen Projekten anlegen. Dazu einfach einen Rechtsklick auf den Abschnitt, “Hyperlink zu diesem Abschnitt erstellen” und dann den Link per “Einfügen” in der Projektliste platzieren.
Aus den Abschnitten ergibt sich die Projektliste
Der Link zu einem Projekt ist schnell erstellt
Für jedes einzelne Projekt ist nun festzulegen, welche konkreten Tätigkeiten anstehen. Hier bietet OneNote eine interessante Funktion: direkt aus OneNote lassen sich Outlook-Aufgaben anlegen (vorausgesetzt, Outlook ist installiert). So kann man einerseits direkt beim jeweiligen Projekt sehen, welche Aufgaben noch anstehen bzw. schon erledigt sind (der Aufgabenstatus wird mit Outlook synchronisiert) und andererseits lassen sich die Aufgaben auf diese Weise auch mit dem PDA/Smartphone abgleichen. Die Verbindung Projekt – Aufgabe lässt sich somit abbilden.
Outlook-Aufgabe aus OneNote erstellen
Outlook zeigt die Verknüpfung zu OneNote
Wer kein Outlook hat und/oder nicht damit arbeiten will, der hat noch eine andere Möglichkeit. Für jeden Eintrag in OneNote lassen sich “Tags” vergeben. Somit lässt jeder Aufgabe ein Tag zuordnen (am besten wählt man pro “Kontext” ein Symbol aus). Um nun die Liste der anstehenden Aufgaben zu erhalten, lässt man sich von OneNote alle Tags anzeigen und erhält somit eine Übersicht über alle “nächsten Schritte”.
Alternativ: Tags vergeben
OneNote zeigt alle Einträge an, die mit Tags versehen sind
Nächste Schritte
Bleiben nun noch die Dinge übrig, die mit ein oder zwei konkreten Handlungen erledigt werden können. Diese trage ich direkt in Outlook oder am Smartphone ein, alternativ könnte man aber auch einen Abschnitt “nächste Schritte” anlegen und dort, wie bei den Projekten beschrieben, Outlook-Aufgaben anlegen oder mit Tags arbeiten.
Das war’s dann auch schon zum Thema “Durcharbeiten”. Der letzte Teil der Serie wird noch die Vor- und Nachteile der GTD-Umsetzung mit OneNote beleuchten.
Weiter zu Teil 4: Vor- und Nachteile
Ähnliche Artikel:

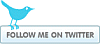
2 Responses to “GTD mit OneNote – Teil 3: Durcharbeiten”