Ein zentraler Bestandteil des GTD-Prinzips ist das möglichst vollständige Erfassen aller Dinge, die einem im Kopf herumschwirren: seien es die Ideen für den nächsten Urlaub, die Struktur für die morgige Präsentation…all die Dinge, bei denen man sich denkt “ich darf nicht vergessen, da noch was zu machen”, sollten schriftlich festgehalten werden.
Dazu kommen noch die Informationen, die im Alltag auf uns einprasseln: Der Auftrag vom Chef/Kunden, das interessante Angebot in diesem Online-Shop etc. etc. Das alles soll nach GTD in einem oder mehreren “Eingangskörben” gesammelt werden. Das können “echte” Körbe sein, wie das Ablagefach am Schreibtisch, oder “virtuelle” Körbe, etwa in Form des E-Mail-Postfachs oder eben eines Notizprogramms wie OneNote.
Eingabemöglichkeiten von OneNote
Um Informationen zu erfassen, bietet OneNote zahlreiche Möglichkeiten. Zuerst ist da die klassische Methode, einfach Text einzutippen. Dieser kann ggf. mit einfachen Mitteln formatiert oder auch in einer Tabelle strukturiert werden.
Texte und Bilder aus Webseiten lassen sich per Copy&Paste in OneNote einfügen, bei Bildern geht es auch per Drag&Drop. OneNote fügt dabei automatisch auch den Link zur entsprechenden Seite mit ein. Sehr praktisch.
Auch externe Dateien lassen sich einbinden. Über “Einfügen->Dateien” baut OneNote eine Art Link zur gewählten Datei ein, “Einfügen->Datei als Ausdruck” fügt den Inhalt der Datei ein. Letzteres funktioniert allerdings nicht bei allen Dateitypen.
Wer seine Ideen nicht niederschreiben will, der kann sie auch diktieren und als Audioaufnahme einfügen. Wer eine Kamera zur Verfügung hat, kann auch ein Filmchen drehen (mangels Kamera kann ich das leider nicht testen). Die Besitzer eines Tablet PCs können den Stift nutzen, um handschriftliche Notizen auf den Bildschirm zu kritzeln.
Eine Randnotiz
Praktisch sind auch die “Randnotizen”: In der Taskleiste nistet sich ein OneNote-Symbol ein. Ein einfacher Klick darauf öffnet eine neue, leere Randnotiz, in der Text, Audio- oder Videoaufnahmen festgehalten werden können. Ein Rechtsklick hingegen öffnet ein Menü, das auch den Eintrag “Bildschirmausschnitt erstellen” enthält. Wählt man diesen Punkt, legt sich ein “Schleier” über den Bildschirm, und man kann mit der Maus ein Rechteck aufziehen, dessen Inhalt dann als Bild von OneNote erfasst wird. Ein kleiner Schönheitsfehler dieser Randnotizen: Sie werden standardmäßig im Notizbuch “Nicht abgelegte Notizen” gespeichert. Das lässt sich jedoch ändern: Über “Extras->Optionen->Speichern” kann ein anderes Notizbuch bzw. ein anderer Abschnitt als Speicherort für die “nicht abgelegten Notizen” ausgewählt werden. Sinnvoll ist hier die Auswahl unserers Eingangskorbes. Nun wandern neu erstellte Randnotizen automatisch dorthin.
OneNote-Symbol in der Taskleiste
Um die Informationen später einfach weiterbearbeiten zu können, empfehle ich, für jede Notiz bzw. für jedes Thema eine neue Seite im “Eingangskorb” anzulegen.
Das soll es für diesen Teil der Serie gewesen sein. Der nächste Teil wird etwas umfangreicher, dann zeige ich euch, wie man die erfassten Informationen weiterverarbeitet.
Weiter zu Teil 3: Durcharbeiten
Zurück zu Teil 1: Vorbereitungen
Ähnliche Artikel:

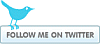
For implementing GTD you can use this web-based application:
http://www.Gtdagenda.com
You can use it to manage your goals, projects and tasks, set next actions and contexts, use checklists, schedules and a calendar.
A mobile version and iCal are available too.